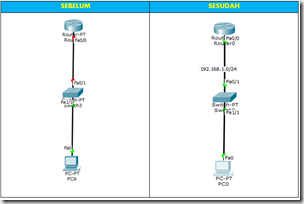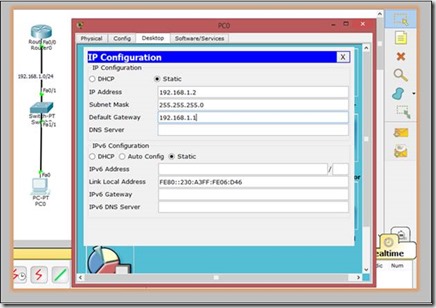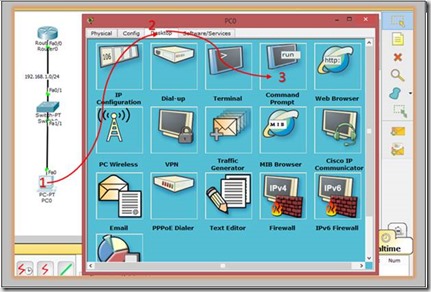Assakamualaikum ..
Kali ini saya akan menulis tentang cara membuat topologi jaringan sederhana 1 router 1 swicth 1 pc client.
Nanti saya juga akan menulis bagaimana membuat topologi menggunakan banyak router switch access point dll. Tapi bertahap saja supaya teratur.
Disini saya anggap kalian sudah install cisco packet tracernya, kalau belum silahkan install dulu. Kemudian buat topologi sebagai berikut
Karna ini tulisan pertama saya tentang cisco saya buat lebih rinci cara membuatnya
Seperti terlihat pada gambar di atas, klik pada no 1 klik pada gambar router kemudian pilih Generic Router-PT pada no 2, lalu drag ke lembar kerja atau bisa juga cukup klik kemudian ada ( + ) lalu klik dilembar tempat anda ingin menaruhnya seperti pada no 3.
Lalu untuk membuat PC client juga sama seperti langkah di atas berikut gambarnya
Sama seperti membuat router supaya tidak panjang ikuti saja, kemudian dalam membuat switch berikut gambranya
Oke sudah selese membuat topologi jika kalian ingin membuat lebih banyak tinggal kalian ulangi tersebut berkali kali sebanyak yang kalian mau.
Lalu kita akan menghubungkan semua perangkat tersebut berikut gambarnya.
Jadi berdasarkan gambar di atas untuk meghubungkan semua perangkat karena saya menggunkan switch saya disni akan menggunkan kabel dengan type STRAIGHT. Oke caranya sebagai berikut pertama klik pada connection yaitu yang logonya seperti tanda petir pada no 1 kemudian pilih kabel dengan type Straight lihar tanda no 2 lalu klik pada perangkat router atau pc atau mana – mana lebih dulu terserah anda, saya disini mengeklik pada router lihat tanda no 3 lalu akan muncul pilihan kemudian pilih FastEthernet0/0 bisa juga yang /1 yang penting FastEthernet begitu juga seterusnya pada perangkat yang lain sehingga menghasilkan seperti gambar di bawah ini
Kemudian kita beri alamat jaringan kita supaya tidak lupa seperti gambar berikut
Kita kasih ip kelas C 192.168.1.0/24
setelah selesai selanjutnya kita akan melakukan konfigurasi melalui mode CLI bisa dengan mode GUI tapi saya disni akan menggunakan mode CLI supaya terbiasa
Oke ikuti setiap yang saya ketik di layar CLI nya kemudian berikut sedikit saya akan jelaskan maksud dari command – command yang telah kita tulis
Mulai dari
en : artinya untul login atau masuk
conf t : kepanjangan dari configurasi terminal ,
int f0/0 : merupakan kepanjangan dari interface fastEthernet0/0 sesuai dengan port yang kita gunakan
ip add : perintah untuk menambah ip address menggukan cisco ( berbeda dengan menggunakan mikrotik nanti)
192.168.1.1 : ip address yang kita beri untuk interface Fa0/0
255.255.255.0 : merupakan subnetmask default dari ip address kelas C
No shut : untuk mengaktifkannya
Dan ketika kita menulis no shut kemudian klik ENTER maka kabel pada portnya akan berwarna hijau tanda bahwa telah aktif, berikut gambar perbedaannya
Oke setelah selesai meng konfigurasi routernya sekarang kita akan mengkonfigurasi PC client nya
Oke di atas adalah step untuk mengkonfigurasi PC client nya dan setelah klik step no 3 akan muncul sebagai berikut
Setelah klik step no 3 maka akan mucul seperti gambar di atas dalam keadaan kosong kemudian isi ip address dan default gateway sedangkan subnetmask akan terisis secara otomatis. Lalu close pop up tersebut.
Setelah selsai mengkonfigurasi PC client nya sekarang kita akan mengetes apakah konfigurasi yang saya lakukan berhasil atau tidak dengan meng PING ip router berikut langkahnya
Kemudian setelah klik step no 3 maka akan muncul tampilan command prompt lalu tulis seperti yang saya tulis
| PC>ping 192.168.1.1 |
Jika jawabannya sama seperti hasil saya pada gambar di atas berarti konfigurasi telah berhasil
Kita juga bisa mengetes konfigurasinya dengan mengirim paket , lihat gambar di bawah
Jika ada balasan succesfull seperti pada gambar di atas maka berhasillah semua konfigurasi yang kita lakukan , untuk selanjutnya kalian bisa membuat topologi yang lebih besar lagi, dan tentu saja akan saya posting juga topologi yang lebih besar dan sya akan posting satu per satu secara bertahap.
Sekian untuk kali ini terimakasih..